Zoom basics, or questions you never dared to ask
Most of the time zoom works like a charm. If this is the case for you: stop reading here and zoom happily ever after.
If the word zoom sends chills down your spine start with the Video: Join a Zoom Meeting (a calm, very informative ‘the ABCs of zoom’ video viewed by over 1.7 million people. And oldie but goodie by now)
Since COVID-19 ‘Zooming‘ is becoming a word like ‘googling’ that English majors will debate for years to come, but we hope the selected videos give you a head start. We recommend you try it out and test drive the zoom settings before you join any meeting, because once you are on zoom it is too late to update during a meeting.
Note from April 2023
Zoom is here to stay. Over the last three plus years, since we first created this webpage we all learned a lot. The text got longer and more videos were added or tailor made. We hope you reading this text and watching some videos will prove to be time well spent.
A lot has changed since 2020. Zoom now offers an auto-update option that we recommend you choose, that makes many issues just go away. Or when you read world like “update available” please click on it.
- If you are a beginner and need to install zoom in your device please scroll down to the videos that help you do just that.
- You already have zoom, but… In our experience quite a few complications to hear, speak, or use your camera might be related to an outdated version of Zoom in your computer or mobile device.
- Don’t get us wrong please, but if everybody else in the meeting can hear, see and speak there is a likelihood the problem might with your device, not with the organizers or hosts.
There are a million things that can go wrong, especially if the version of zoom you may be using is not the most up-to-date.
If you are among the unlucky ones, here are some videos and tips that help. This collection keeps growing as we encounter more bumps in the road.
Quick update July 19, 2023:
The latest version of zoom is 5.15.3 Mac/PC. Currently zoom provides updates once or twice, (or even more often) a month. Please make sure you update to ASAP to spare yourself a lot of frustration. (See videos below.)
Update zoom? The answer is: YES!
In 2023 it has become much easier to update zoom than in the past. Most people opt for automatic update and this is by far the easiest way. If you have done so, relax, get a cup of coffee and zoom away.
Update Why? – Is there trouble on the horizon with and older version of zoom?
- Updating you zoom app can magically fix a lot of ‘stuff’.
- Updating zoom has become much easier lately
- So can restarting your computer/mobile device. We recommend you try this first. (Restart please, not just close the cover and put to sleep. See text in the bottom of the page)
Note: Please check which version of zoom you are using before your join a meeting. Once you joined a meeting there is no easy way to check which version you are using. Unfortunately you can not update zoom at all while you are already in a meeting. You need to leave the meeting, update and then join again.
You don’t want to sign up for another of these free accounts?
The biggest confusion in trying to update your zoom app is the question: do you have a free (or paid) zoom account? Look at the next two photos. No account and free account looks very different.
You do not have a free zoom account if your zoom.us app looks like this when you join a meeting:
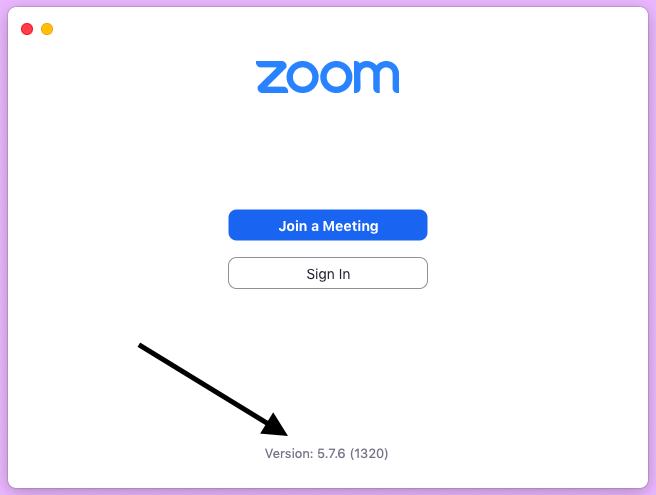
If you see this just most likely just downloaded the zoom app to participate in a meeting. Most people never signed up for a free zoom account. You do not need a fee account to participate in zoom meetings. If it is always others who invite you to join a zoom meetings you are fine. Relax and zoom. Benefit: Look in the bottom and you see which version of zoom you are using (The photo is from August 2021 when 5.7.6 was the latest version, while in April 2023 it is/was 5.14.6)
You do not automatically have a free account if you use zoom, because signing up for it requires additional active steps from your end.
If you signed up for a free zoom account your zoom.us app looks like this:
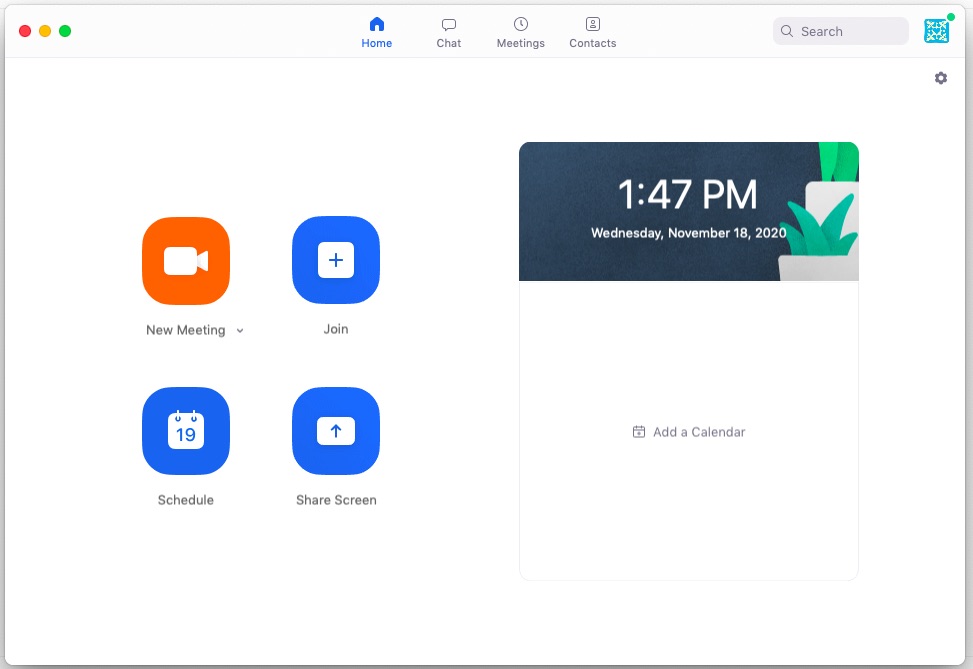
The biggest advantage of the free account is that you can check which version of zoom you are using and updating it in a few seconds, as shown in the first two videos below. It also provides a few more options, such as hosting meetings up to 40 minutes and selecting and avatar that shows instead of your name when you turn your camera off.
A free zoom account is all you need if you participate in zoom meetings organized by others. (Click on the ‘sign up, it free’ orange button on the zoom website.) It is totally up to you, but a free account makes your ‘zoom life‘ easier.
Which version of zoom are we talking about?
If you are trying to join a zoom meeting and get a notice to update your software on your screen, please do NOT ignore it. (Note from August 2022: Zoom has done many improvements and updating is now much easier than before) and You only get this notice if you have a free/paid account. Consider yourself one of the lucky ones click on ‘update’ and follow the steps required – and you are golden. (Yes, you will have to allow your computer to make changes in the process.)
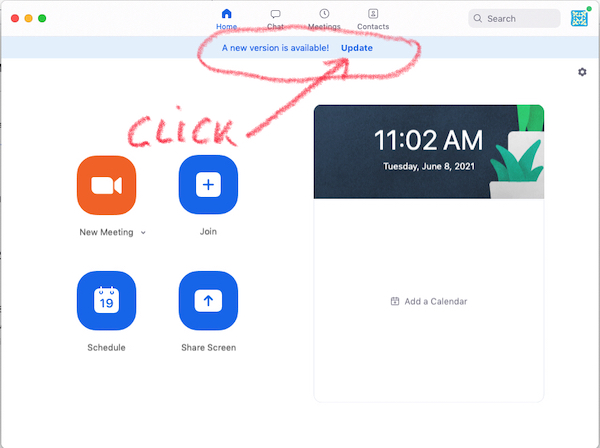
These 2 videos below shows the quickest way to check which version you are using if you already have a free/paid zoom account.
Open the zoom.us app in your computer. If you ever participated successfully in a zoom meeting you have the zoom app in your computer or hand held device already!
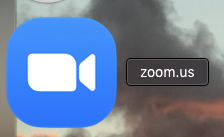
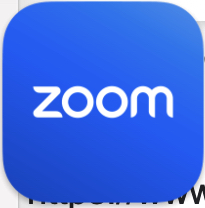
Important: Option 1 and 2 in the video below ‘How to update Your Zoom Client’ only looks like this if you already have a free/paid zoom account.
If you do NOT have a free/paid zoom account you can only use Option 3 in this video with a PC to update your zoom app (because you don’t have a profile image to click on in your app). For mobile devices watch the other videos below we made for you.
(but may apply to other devices)
How to easily update zoom if you do NOT have a free/paid Zoom Account
If you do NOT have a free (or paid) Zoom account, please watch these short, one-minute videos for an easy, quick way to update to the latest version of the Zoom app. If you have already participated in a zoom meeting on your iPhone or iPad, the Zoom app is already installed; however, regular updates are crucial to make it work headache free.
You are not required to sign up for a free/paid Zoom account to participate in zoom meetings, but ‘no account’ is the bare bone version. Do yourself a favor and get a free zoom account if you zoom often.
There are gazillions zoom videos on the web. This list is in no way comprehensive, but we tried to select a few for you that explain it well and clearly.
‘How to videos‘ produce by zoom in house are here. Please keep in mind that zoom assumes in 99% of their videos that you do have a free or paid zoom account, so if you don’t have one (yet) your screen will not look like the ones in their zoom videos.
Basic Video: Join a Zoom Meeting
To join a zoom meeting, please watch both videos first. Most of the problems we had Th not being able to hear or other issues that are related to the set up in their device they are using.
Joining a Zoom Call for the First Time; Fun and Easy Online Connection (8 minutes slow pace easy to follow video watched over 1.5 million times):
Installing zoom in a computer
The video “How To Download Zoom And Install For Windows Tutorial” is the shortest no nonsense video we found so far on how to install zoom (the zoom app) in your PC.
Here are these steps in images:
Download the latest version from the zoom.us/download webpage. Click on the blue Download for the latest version of the software and install it. (Hopefully this will happen automatically.)
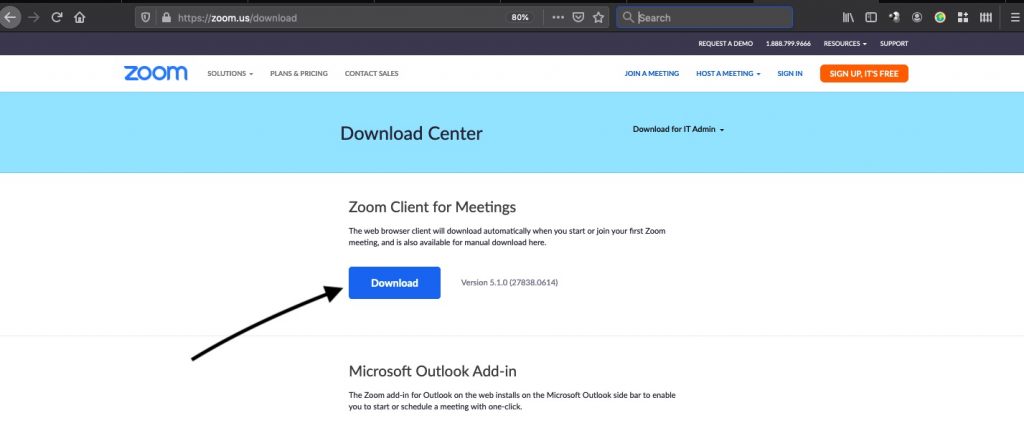
Joining with a mobile device
If you want to join a zoom meeting on a mobile device, you must download the app: ‘Zoom cloud meetings’ from the App Store (iPad/iPhone) or your google play store. This is not optional, but a zoom prerequisite to use zoom on mobile devices. Please watch the video and install the app first, so you can join any zoom meeting in the future.
How to install Zoom and join meeting on mobile (iOS) device iPad or iPhone
Step by step Install video:
Install plus join a meeting on iPhone or iPad
How to install Zoom on Android:
A detailed video that explains very well how to fix problems with your camera. Most of his PC explanations apply to Macs as well.
Joining & Configuring Audio & Video in a computer – 2 minutes. (This looks different in an mobile device, there it is on top of the screen):
Great Video for zoom hosts or meeting organizers
This was the best (zoom made) 10-minute video but has been removed by zoom. It assumes you are familiar with zoom already. If not consult the videos above first. Every host and Co-host should watch this as a zoom 101 pre-requisite. There is now and updated version of the meetings page by zoom
Virtual Backgrounds in zoom
Virtual backgrounds are all the rage. If you do not have a free/paid zoom account you can not use virtual backgrounds.
Virtual backgrounds only work well if you have at least an i7 processor or faster computer, or they may make you look rather silly. This video below is made by zoom. Check the technical requirements on the zoom page. While it might be fun to play with it, make sure this is the image of you, you want to present to others (especially if you use and older computer and Scotty beams you in and out a lot)
NOTE: Basic Zoom accounts are free. A free account is more than enough for most people, especially if you only participate in zoom meetings. If you decide not to get a free zoom account keep in mind: There are option how to view the participants during a meeting that are not available for you if you don’t have a zoom account (even if others in the meeting may try to help you view that, since they have a free account).
There are hundreds of zoom videos out there. If you find one that explains it better or fills a gap we did not address please let us know, so we can add it to the collection.
But there is even more:
Turning your device off and back on again is a GOOD idea!
This is an easy first fix: Do yourself a favor and turn off your computer or iPad/tablet and turn it back on every once on a while. Ideally turn it off and let it sit for a few minutes, before turning it back on. It cleans out the memory and possibly fixes a lot of issues with your mic and camera. If your iPad has been continuously on for months, you most likely have troubel with your camera when you zoom: please turn it off.
BUT: Please keep in mind, you chose a Passcode (4 or 6 numbers) when you turned on your iPad for the first time. You must know your Passcode to successfully access your iPad after you turn it back on. The passcode is what you may type in when you iPad has gone to sleep. (No passcode, no access, not even for the FBI).
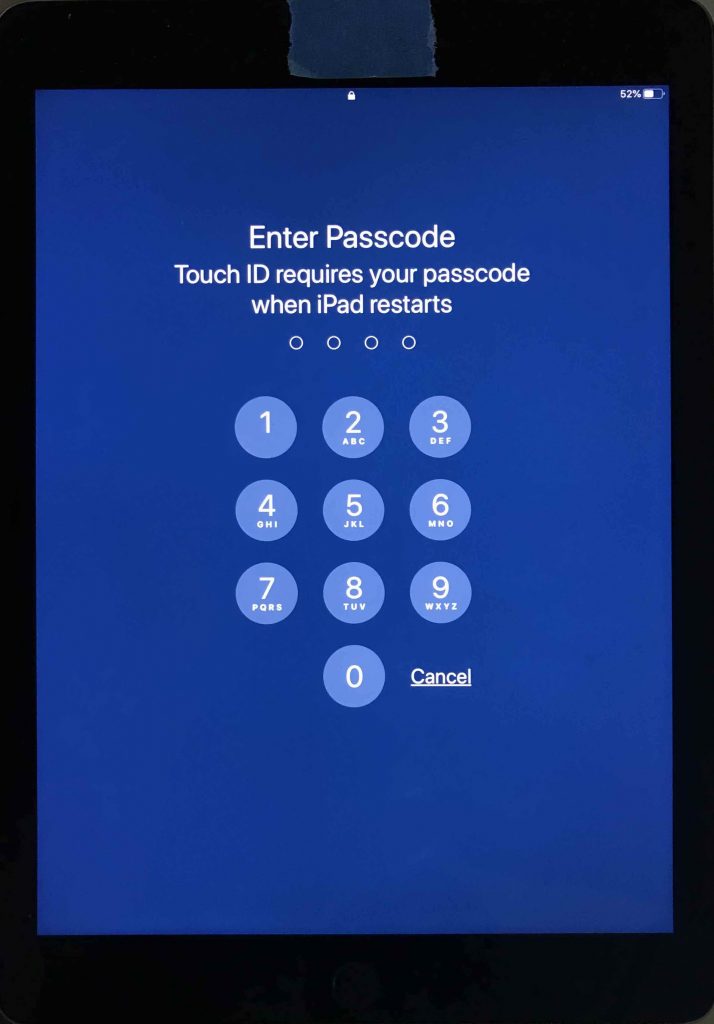
Note: These links are being provided as a convenience and for informational purposes only; they do not constitute an endorsement or an approval by the Kōkua Mau of any of the products, services or opinions of the corporation, organization or individual. Kōkua Mau bears no responsibility for the accuracy, legality or content of the external site or for that of subsequent links. Contact the external site for answers to questions regarding its content.
